 Word kennt zwar das geschützte Leerzeichen (also ein Leerzeichen, das dafür sorgt, dass an dieser Stelle kein Zeilenwechsel eingefügt wird), dieses ist aber unter Umständen unterschiedlich groß, insbesondere bei der Verwendung von Blocksatz. Deswegen gibt es noch das geschützte schmale Leerzeichen (engl.: thin space), das eine feste Breite besitzt.
Word kennt zwar das geschützte Leerzeichen (also ein Leerzeichen, das dafür sorgt, dass an dieser Stelle kein Zeilenwechsel eingefügt wird), dieses ist aber unter Umständen unterschiedlich groß, insbesondere bei der Verwendung von Blocksatz. Deswegen gibt es noch das geschützte schmale Leerzeichen (engl.: thin space), das eine feste Breite besitzt.
Das Problem ist nämlich, dass im Blocksatz das standardmäßige geschützte Leerzeichen in Word unter Umständen sehr weit auseinandergezogen wird. Beispielsweise hier (innerhalb der Zahl und zwischen Zahl und Währung):
 Um ein solch schmales Leerzeichen in Word einzufügen, benötigen wir allerdings einen kleinen Trick, denn dieses ist standardmäßig nicht per Tastenkürzel verfügbar. Wir können jedoch ein solches Tastenkürzel definieren, das uns dann immer wieder zur Verfügung steht, um dieses Leerzeichen schnell zur Hand zu haben. Die nachfolgende Anleitung wurde übrigens für Word 2013 erstellt.
Um ein solch schmales Leerzeichen in Word einzufügen, benötigen wir allerdings einen kleinen Trick, denn dieses ist standardmäßig nicht per Tastenkürzel verfügbar. Wir können jedoch ein solches Tastenkürzel definieren, das uns dann immer wieder zur Verfügung steht, um dieses Leerzeichen schnell zur Hand zu haben. Die nachfolgende Anleitung wurde übrigens für Word 2013 erstellt.
Geschütztes schmales Leerzeichen in Word einfügen
- Öffnen Sie die Dokumentvorlage „normal.dotm“.
- Klicken Sie im Menü „Einfügen“ – „Symbole“ auf die Schaltfläche „Ω Symbol“.
- Unten unter „Zeichencode“ tragen Sie ein „2009“ und dann neben „von“ wählen Sie „Unicode (hex)“.
- Unter Unicodename sehen Sie nun „thin space“, denn das ist der Name dieses Zeichens. Sollte dies bei der von Ihnen ausgewählten Schriftart nicht erscheinen, müssen Sie eine andere Schriftart auswählen (z.B. Palatino Linotype, zumindest unter Word 2013 existiert dieses Zeichen aber auch unter den Schriftarten Times, Arial usw.).
- Klicken Sie nun auf die Schaltfläche <Tastenkombination>.
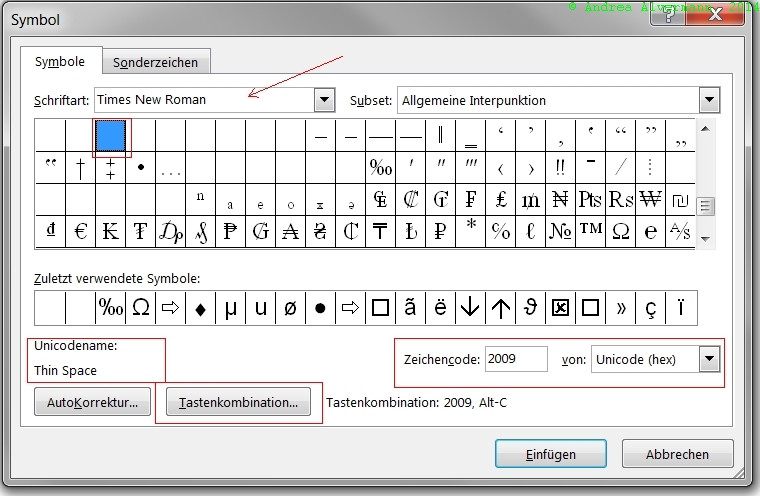
- Unter „Neue Tastenkombination“ weisen Sie diesem Leerzeichen nun eine Tastenkombination zu, um es stets verfügbar zu haben. Ich empfehle „Alt+Strg+Leertaste“, aber Sie können auch eine andere Tastenkombination wählen.
- Nun wählen Sie im Drop-Down-Menü „Speichern in“ noch die Formatvorlage aus, in der Sie diesen Befehl speichern wollen. Wenn Sie hier „Normal.dotm“ auswählen, ist der Befehl in allen neuen Texten verfügbar, die Sie als leere Seite mit der Vorlage „normal.dotm“ anlegen.
- Klicken Sie nun auf die Schaltfläche <Zuordnen>.

- und anschließend auf <schließen>

Speichern Sie nun Ihre Vorlage wie gewohnt, durch „Datei – speichern“. In Zukunft wird das Tastaturkürzel in allen Datein verfügbar sein, die auf dieser Vorlage basieren.
Fertig!

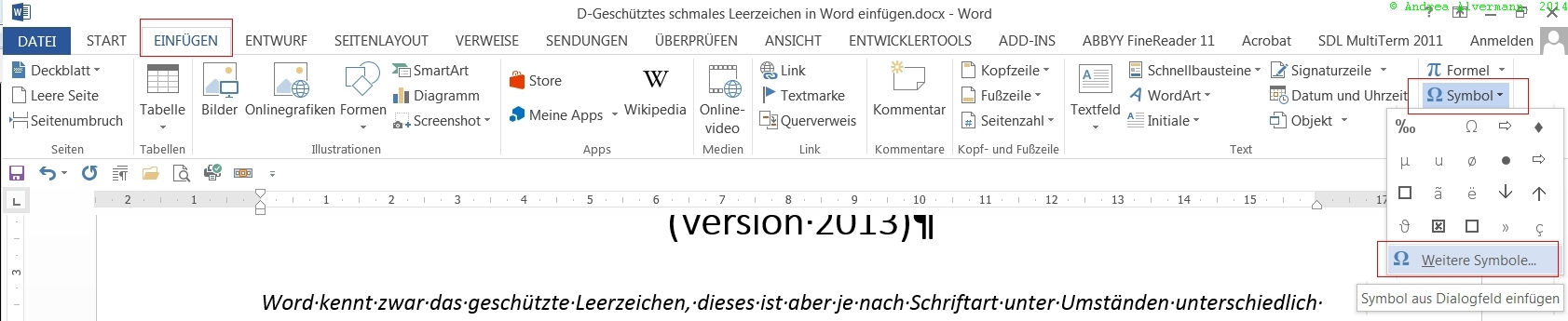

















Sie haben gezeigt, wie man eine Tastenkombination für das „normale“ schmale Leerzeichen anlegt. In den meisten Fällen braucht man aber ein umbruchgeschütztes schmales Leerzeichen – auch in Ihrem Fall mit der Währung. Das ist das Zeichen mit dem Zeichencode 202F.
Es wäre schön, wenn Sie diesen Hinweis noch in den Artikel aufnehmen könnten.
Vielen Dank für die großartige Beschreibung zum schmalen Leerzeichen!!!!!
Das hat mir gerade super, super geholfen!!!!!
Was mich brennend interessieren würde, Frau Alvermann: Ändert sich auf Ihrem Rechner die Breite des „geschützten Leerzeichens“ im Blocksatz immer noch, wie Sie oben schreiben – und wenn ja, mit welcher Version von Word arbeiten Sie? Die suche ich nämlich schon lange, denn soweit ich weiß, war das nur ganz kurz mal der Fall. Bei den allermeisten Word-Versionen ist das sogenannte „geschützte Leerzeichen“ nämlich in Wirklichkeit ein „geschützter Festabstand“, dessen Laufweite sich auch im Blocksatz nicht verändert.
Lieber Herr Hahhnemann,
Sie haben vollkommen Recht, inzwischen besteht dieses Problem unter Word 2013 nicht mehr. Dieser Artikel wurde 2014 verfasst, damals hatte ich noch eine alte Version, aber welche weiß ich jetzt nicht mehr, denke aber es war Office XP. Das Problem bestand aber auch für die Vorgängerversionen, wenn ich mich richtig erinnere. In jedem Fall danke ich Ihnen für Ihren Hinweis.